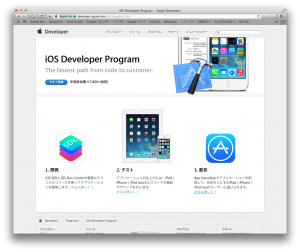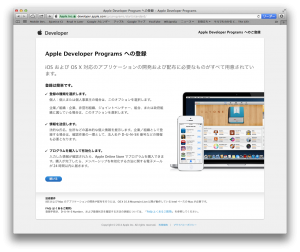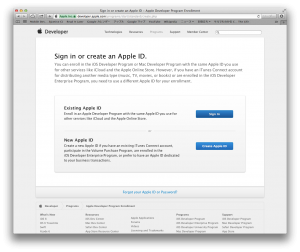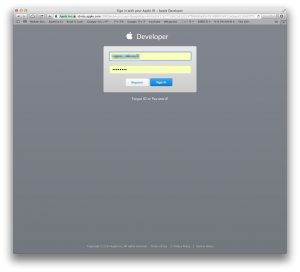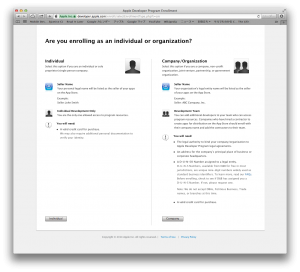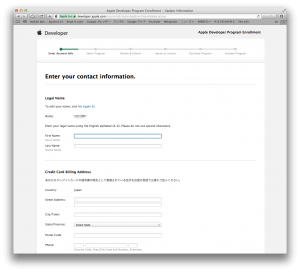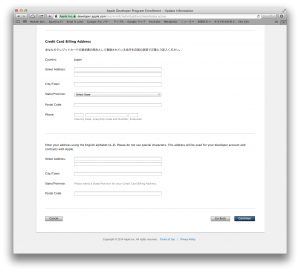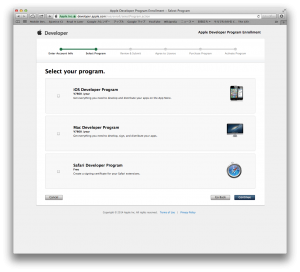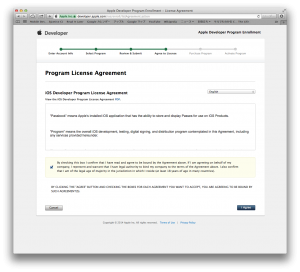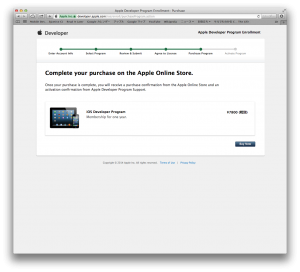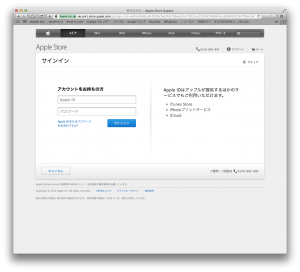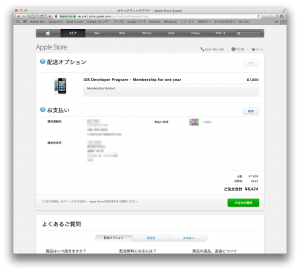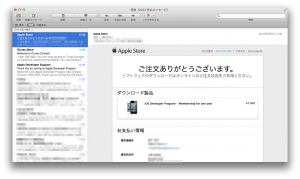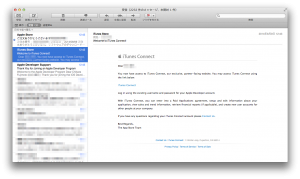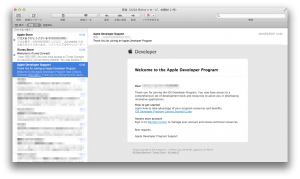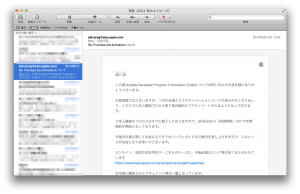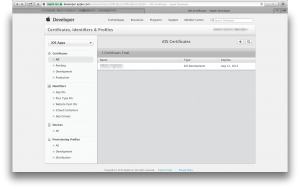どうもfugetuです。
最近、個人的にiOSアプリ開発行っています。
iOSアプリはiPhoneシュミレータと実機による開発を行えますが、
実機による開発にはiOSDeveloperProgramを取得する必要があります。
少し前にiOSDeveloperProgramを取得しましたので、
そちらの取得方法を紹介します。
※iOSDeveloperProgramは有料で2014/09/26時点で年間7,800円になります。
取得する際は予めお財布とご相談をお願いします。
iOSDeveloperProgram取得に必要なもの
- MAC PC
- Safariブラウザ ※他のブラウザだと登録できないことが
- Apple ID ※AppleIDと紐づいて取得します
- クレジットカード
iOSDeveloperProgram取得の大まかな流れ
- AppleDeveloperにサインイン
- 個人情報を登録
- AppleStoreで注文
iOSDeveloperProgram取得方法
以下から取得した際のSafariブラウザキャプチャで説明します。
1.Apple Developerサイト(https://developer.apple.com/jp/programs/ios/)にアクセスして「今すぐ登録」ボタンをクリック
2.そのまま続けるボタンをクリック
3. AppleIDのサインインまたは新規作成を求められます。
事前に作成していたAppleIDがあるので「Sign In」ボタンをクリック
4.Apple Developerサイトへのサインインが求められるので、ID,Passを入力してサインイン
5.個人または法人用の選択画面が表示されます。今回は個人用を取得するため「Individual」ボタンをクリック
6.再度Apple Developerサイトへのサインインが求められるので、ID,Passを入力してサインイン
7.個人情報入力画面が表示されるので、入力して「Continue」ボタンをクリック
入力内容
Legal Name
1.First Name…ローマ字で名前を入力(例:Tarou
2.Last Name…ローマ字で苗字を入力(例:Yamada
Credit Card Billing Address
請求先情報
1.Street Address…日本語で町名、丁目、番地、号、マンション名、部屋番号などを入力
2.City/Town…市町村区名を日本語で入力
3.State/Province…都道府県を選択
4.Postal Code…郵便番号を入力
5.Phone…電話番号を入力 ※日本の電話番号の場合は1番目のテキストエリアに”81″を入力
Developer Account情報
1.Street Address…ローマ字で町名、丁目、番地、号、マンション名、部屋番号などを入力
2.City/Town…市町村区名をローマ字で入力
3.State/Province…都道府県を選択
4.Postal Code…郵便番号を入力
8.Developer Program選択画面が表示されます。「iOS Developer Program」を選択して「Continue」ボタンをクリック
9.入力情報の確認画面が表示されます。入力内容に間違いがなければ「Continue」ボタンをクリック
10.ライセンス同意確認画面が表示されます。チェックボックスにチェックを入れて、「I Agree」ボタンをクリック
11.購入画面が表示されます。そのまま「Buy Now」ボタンをクリック
12.Apple Storeサインイン画面が表示されます。AppleIDとPassに入力してサインイン
13.注文情報入力画面が表示されます。請求連絡先、請求先情報、クレジットカード情報をすべて日本語で入力して、「続ける」ボタンをクリック
14.注文確認画面が表示されます。注文内容や入力情報に間違いが無ければ、「ご注文の確定」ボタンをクリック
15.注文確定画面が表示され注文が確定します。
16.注文確定後、以下3つのメールが届きます。
ご注文完了メール
iTunes Connect
Apple Developer Program 登録完了メール
…と少し前まではここからアクティベーションメールが届いて、
Developer Programのアクティベーションを行うらしいのですが
2、3日待っても一向にメールが届かない…。どういうことなんだと Apple Developerサイトの問い合わせフォームからメールを送ってみたところ以下のメールが届きました。
なるほど、2014/01以降 アクティベーションは自動で行われるらしく
もうアクティベーションは終わっているのですね。
ということで、Apple Developer Program 登録完了メールのリンク「Member Center」をクリックしてMember Centerにサインイン
以下サイトにログインできればiOS Developer Programを取得して、実機にインストール準備ができました。
以上がiOS Developer Program取得方法の紹介になります。
今回は2014/08/08時点に取得した方法ですが、これらのページは頻繁に更新されるので気をつけてください。
次回は実機インストールの方法に記載したいと思います。