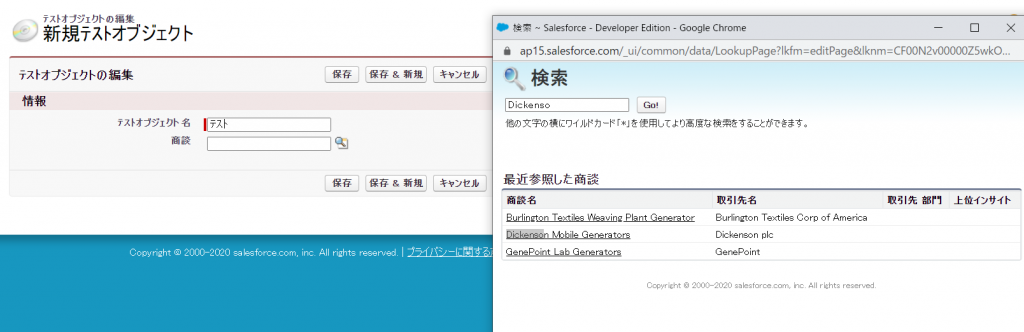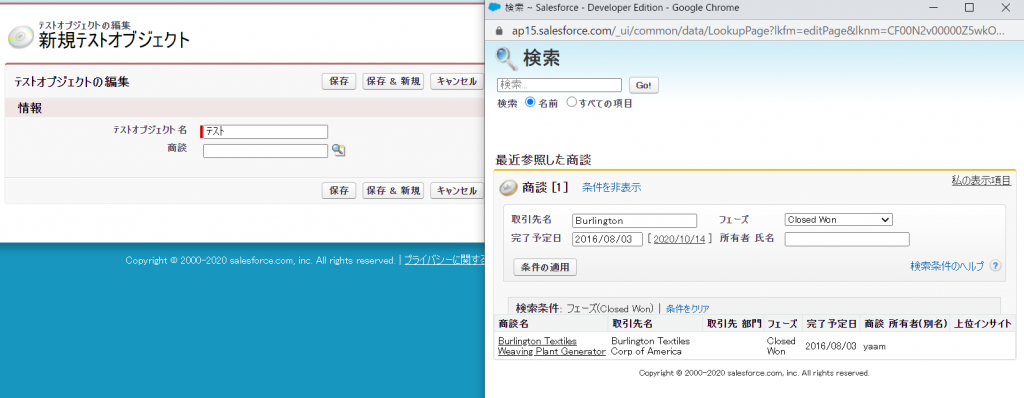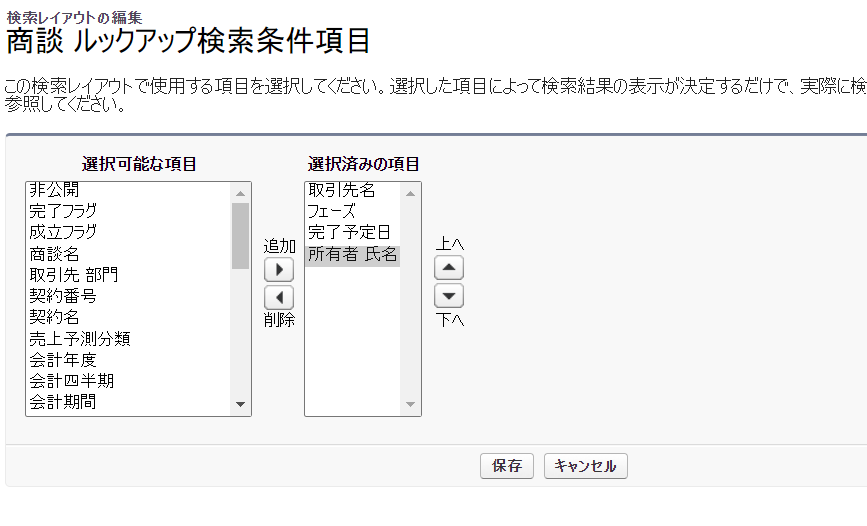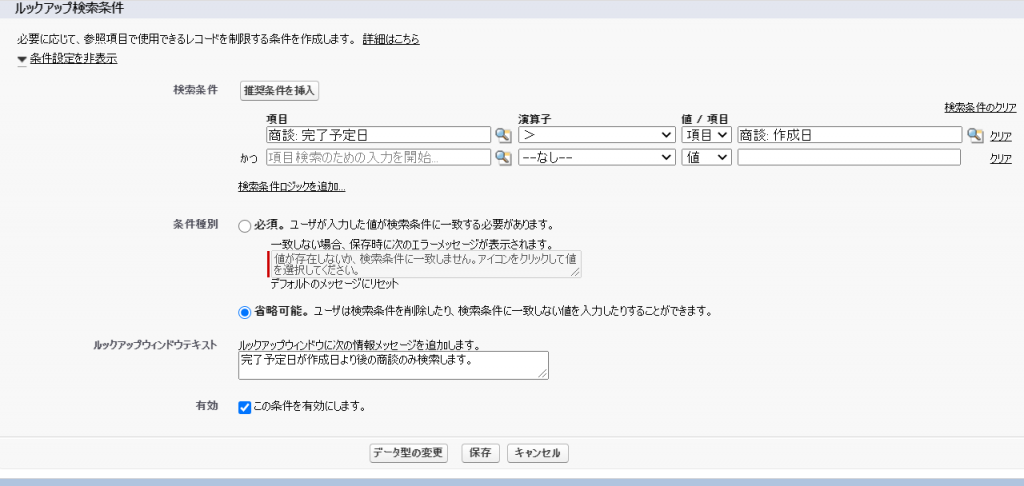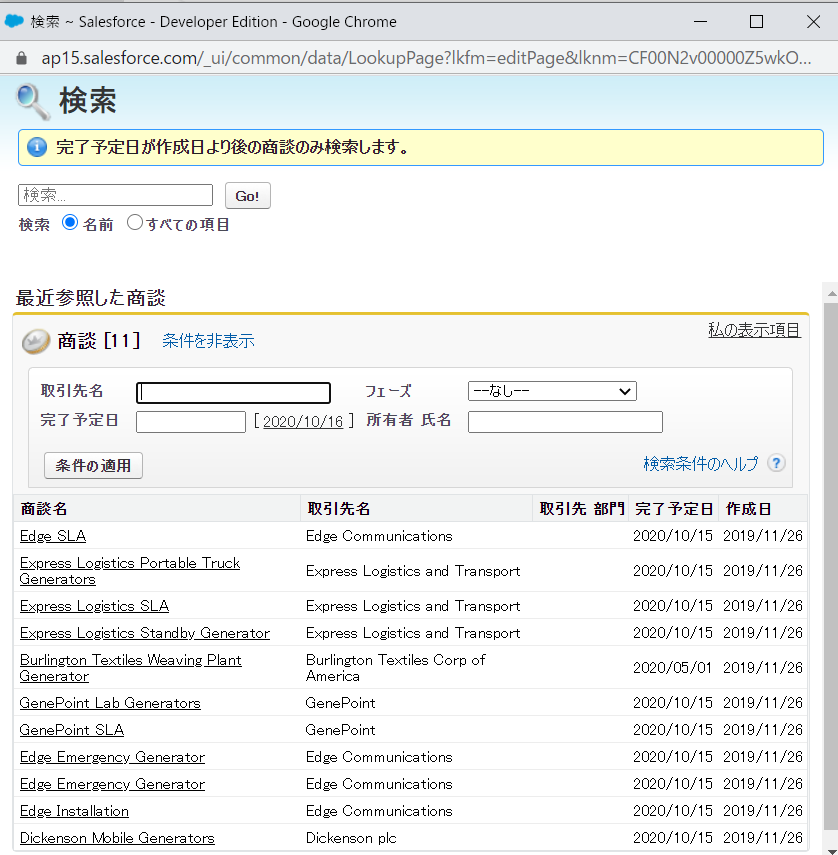in
default
- 19 10月, 2020
【Salesforce】ルックアップ検索まとめ(classic)
ルックアップ検索とは参照項目にて2つのレコードを関連付けるために、他のレコードを検索することができる機能です。
今回はオブジェクト内のレコードを検索できる「ルックアップ検索」について classicの機能をまとめてみました。
※Lightning Experienceについてはこちらの記事でまとめています。
http://blog.pionet.co.jp/experience/archives/2354
■オートコンプリート
オートコンプリート機能を使用するとルックアップ項目の編集の際に、
入力中の文字から始まるレコードをポップアップメニューから選択することができます。
※設定>検索設定>有効化したいオブジェクトにルックアップオートコンプリートのチェックをする必要があります。
(参照) ・ルックアップ検索のオートコンプリート https://help.salesforce.com/articleView?id=search_lookup_autocompletion.htm&type=5
■高度なルックアップ検索
標準のルックアップ検索は、レコード名で検索することができ、
他の要素(例えば所有者など)で検索することはできません。
高度なルックアップ検索設定を行うと、
所有者名や更新日など、レコード名以外の要素で検索することができます。
設定方法は以下の通りです。
- クイック検索にて「検索設定」と検索
- ルックアップ設定セクションにて高度なルックアップ検索を可能とするオブジェクトを選択し、保存をクリック
- 2で有効化したオブジェクトの「検索レイアウト」にて「ルックアップ検索条件項目」が表示されているので編集をクリック
- 検索に使用したい項目を追加し、保存をクリック
(参照) ・Salesforce Classic での標準および高度なルックアップ https://help.salesforce.com/articleView?id=search_lookupdialog.htm&type=5 ・高度なルックアップの有効化 https://help.salesforce.com/articleView?id=search_enhanced_lookup_enable.htm&type=5
■ルックアップ検索条件
検索できるレコードを条件によって制限することができます。
設定方法は以下の通りです。
- オブジェクトマネージャーより任意のオブジェクトを選択
- 項目とリレーションより参照項目の項目を選択
- 編集をクリックし、ルックアップ検索条件のセクションを設定し、保存をクリック
上記設定例の通り設定すると、
作成日が完了予定日より前に作成されている商談のみ検索できます。
ちなみに条件種別を「省略可能」とすると検索時に「すべての結果を表示」「検索条件を再適用」と切り替えができ、
ルックアップ検索条件に当てはまらないレコードからも検索可能となります。
条件種別を「必須」とするとルックアップ検索条件に当てはまるレコードのみが表示され、解除することはできません。
(参照) ・ルックアップ検索条件 https://help.salesforce.com/articleView?err=1&id=fields_lookup_filters.htm&type=5