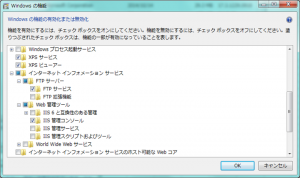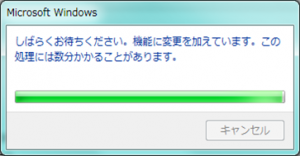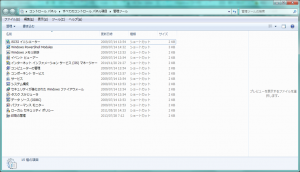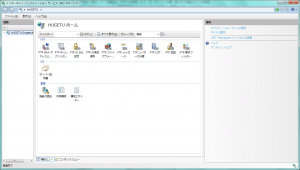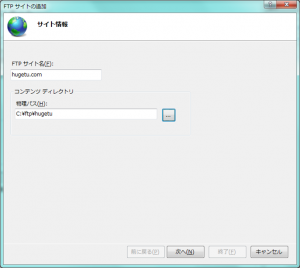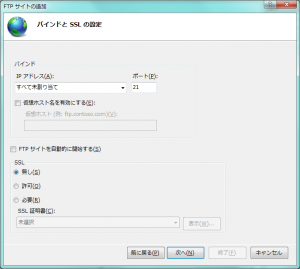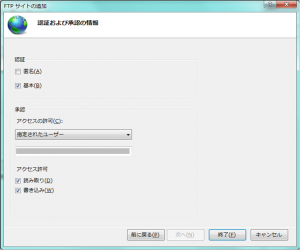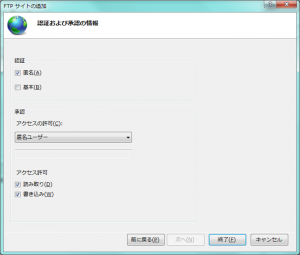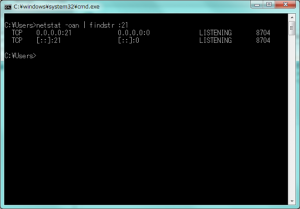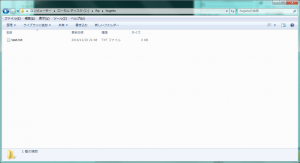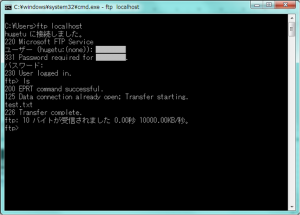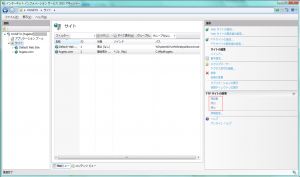どうもfugetuです。
自宅のWindowsマシンにIIS 7.5 FTPサーバを
構築する機会があったのでその方法を紹介します。
構築環境
- Windows 7 Professional 64bit ※ Windows8でもほぼ同じ操作で構築できるはずです。
FTPサーバ
- IIS (Internet Information Service) 7.5 – FTP Service
構築方法
1.「コントロールパネル」から「プログラムと機能」を開き、左メニューから「Windowsの機能の有効化または無効化」を開きます。
2.一覧から「インターネット インフォーメーション サービス -> FTPサーバー -> FTPサービス」と「インターネット インフォーメーション サービス -> WEB管理ツール -> 管理コンソール」を選択してOKボタンを押下します。
3.そのままインストールが始まり、数十秒で完了通知もなく終了します。
4.「コントロールパネル」から「管理ツール」を開き、「インターネット インフォーメーション サービス(IIS) マネージャー」を開きます。
5.開いた IIS マネージャー の左メニューにあるコンピュータ名を右クリックして、「FTPサイトを追加」を選択
6.「FTPサイト名」とファイルを格納する場所の「物理パス」を設定して、次へボタンを押下します。
※物理パスのフォルダは事前に作成しておいてください。
7.「IPアドレス」はすべて未割り当て、ポート 21、「FTPサイトを自動的に開始する」のチェックを外す、「SSL」は無しを選択して次へボタンを押下します。
8.(Windowsユーザを認証に指定する場合) 「認証」は基本を選択して、「承認」は指定されたユーザーを選択して、「アクセス許可」は読み取りと書き込みを選択して、終了ボタンを押下します。
8.(匿名ユーザを認証に指定する場合)「認証」は匿名を選択して、「承認」は匿名ユーザーを選択して、「アクセス許可」は読み取りと書き込みを選択して、終了ボタンを押下します。
9.IIS マネージャーを開いて新しいFTPサイトが追加されているのを確認し、右メニューにある開始を選択してFTPサービスを起動します。これでFTPサーバの構築は完了です。
起動確認方法
1.コマンドプロンプトを開いて コマンド「netstat -oan | findstr :21」よりポート21が開放されていることを確認します。
FTP接続方法
1.指定パスに任意のファイルを作成しておきます。
2.コマンドプロンプトよりコマンド「ftp localhost」で指定ユーザのユーザ名/パスワードを入力して認証を行います。
※匿名ユーザはanonymous/guestで認証できます。
※注意
この設定でFTPサービスを起動しておくのは、サンドバックにしてくださいと言っているようなもので。
FTPサーバを使用していないときはIISマネージャーの右メニューより停止を押下して終了させてます。
今回はセキュアな構築はしていませんが、試す機会があればまた別途紹介したいと思います。
では、また